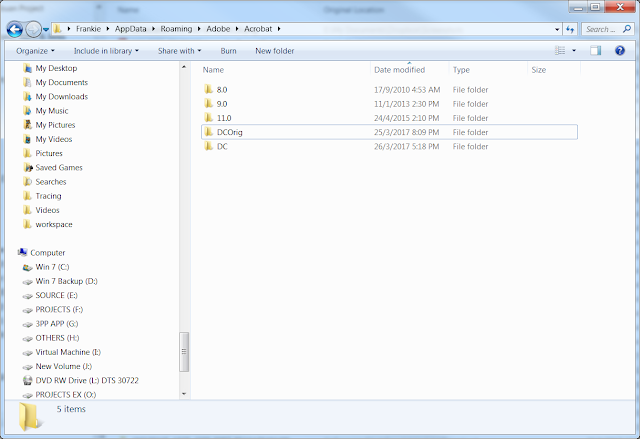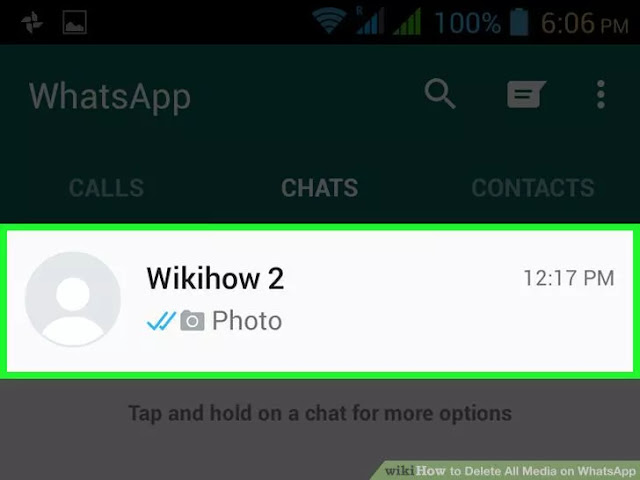Error "The Document Could not be printed" & "There were no pages selected to print" when printing a PDF file
Last week i have had problem printing PDF file to Brother MFC-J200 using Acrobat Reader XI V11.0 running on Win 7 32 bits. It will always prompt with the error above.
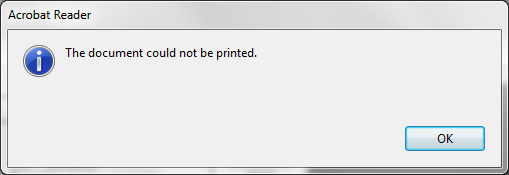

Printing with other software like Word doesn't has any problem. However printing to PdfCreator (generate a copy of Pdf file from any software) works. So the problem must have been lied on the Acrobat Reader itself.
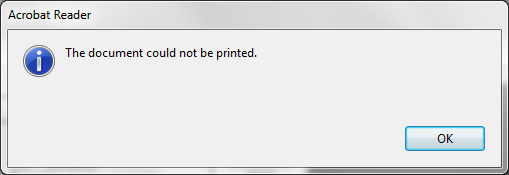

Printing with other software like Word doesn't has any problem. However printing to PdfCreator (generate a copy of Pdf file from any software) works. So the problem must have been lied on the Acrobat Reader itself.
I don't have any other printer to test with but using Chrome to open the Pdf and print works also.
I guess it may have caused by the last update with Brother full driver to fix the problem on "Control Center 4 unable to connect to Brother MFC-J200 Scanner" or other fix.
Googling on that error has some suggestion like uninstall and reinstall Acrobat Reader again but that doesn't help (Now i am using latest Adobe Reader DC 2015.023.20070). Some suggest to Print as Image but that doesn't work either.
1. Open the PDF file in Acrobat.
2. Choose File > Print.
3. Click Advanced at the bottom of the Print dialog box.
4. In the resulting Advanced Print Setup dialog box, select Print As Image and click OK.
Other suggest to check make sure printer drivers are up to date that it is a common problem with new software and printers not being compatible and indeed the driver is the latest version.
Some also suggest to delete the Acrobat preferences folder
2. Choose Start > Run and Type %APPDATA%Adobe\Acrobat\ in the Open Text box. Click OK.
3. Right-click either the 6.0 or 7.0 folder and choose Delete.
4. Start Acrobat and print.
Note: Acrobat preference files contain application settings such as toolbar arrangements. Once Acrobat is restarted, new preferences will be created automatically based on application defaults. Deleting preference files will not result in the loss of saved documents.
Still it doesn't work.
Other suggested to disable setting at the Preferences.
1. Open Adobe Reader > Edit > Preferences
2. Under Documents > change 'View documents in PDF/A mode' to Never.
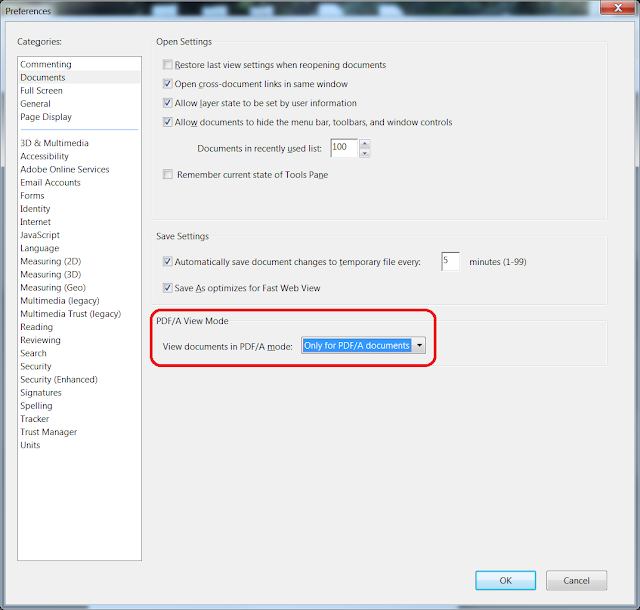
3. Under Security (Enhamced), disable Protected Mode at startup
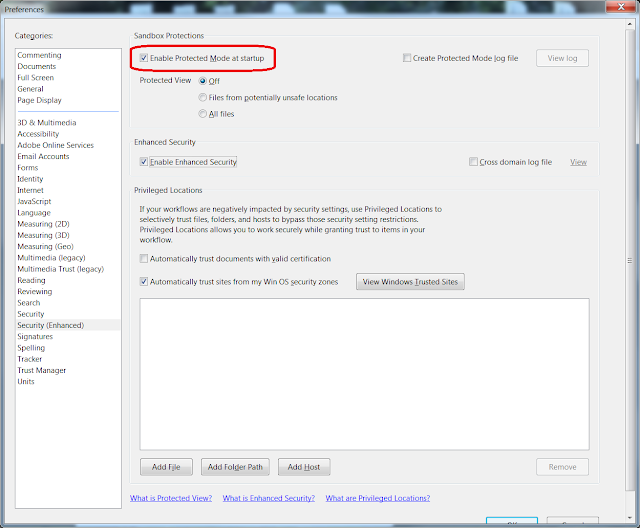
And this doesn't help also.
But there is a site suggested to disable additional setting at Preferences
1. Turn off one or more of the following settings:
- Enable Protected Mode at startup
- Protected View
- Enable Enhanced Security
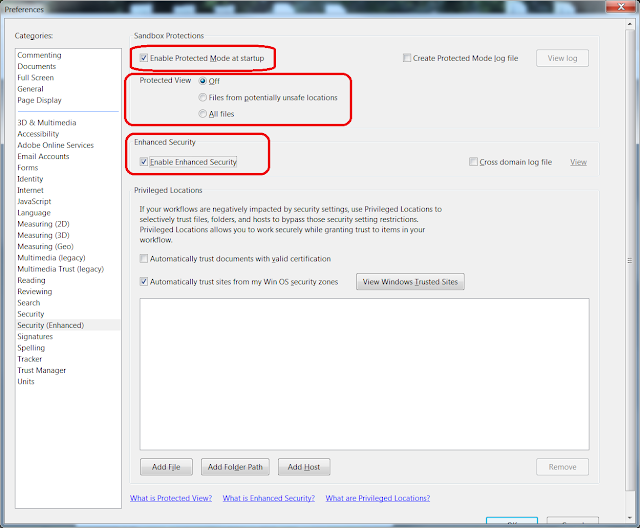
By going so to disable the Enhanced Security, finally the error message disappear when printing a PDF file in Acrobat Reader.
1. Open Adobe Reader > Edit > Preferences
2. Under Documents > change 'View documents in PDF/A mode' to Never.
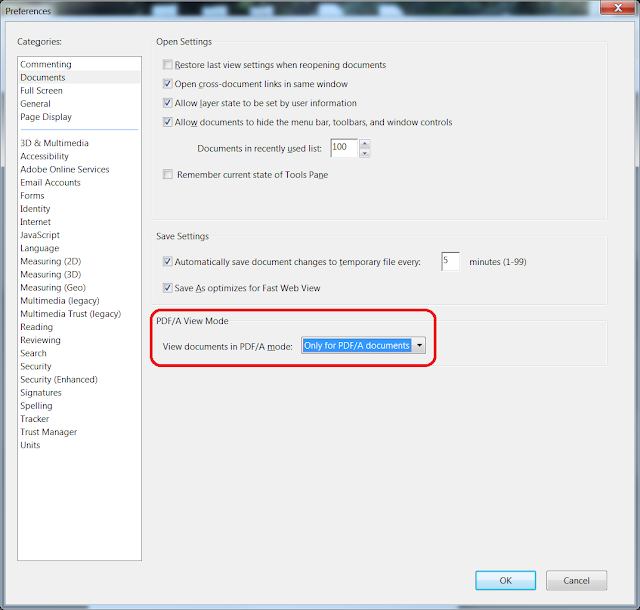
3. Under Security (Enhamced), disable Protected Mode at startup
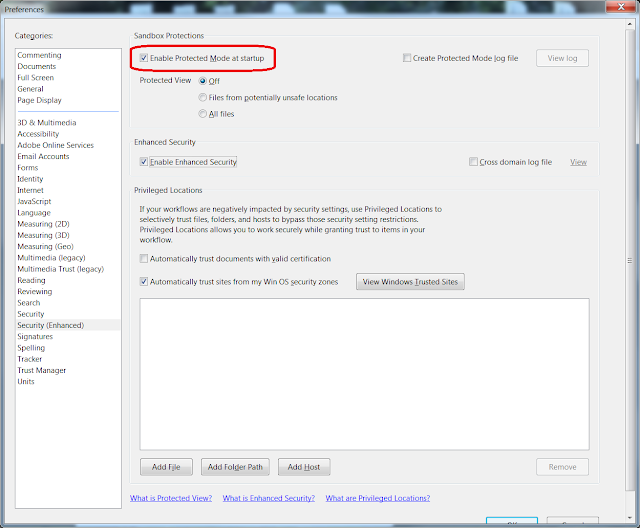
And this doesn't help also.
But there is a site suggested to disable additional setting at Preferences
1. Turn off one or more of the following settings:
- Enable Protected Mode at startup
- Protected View
- Enable Enhanced Security
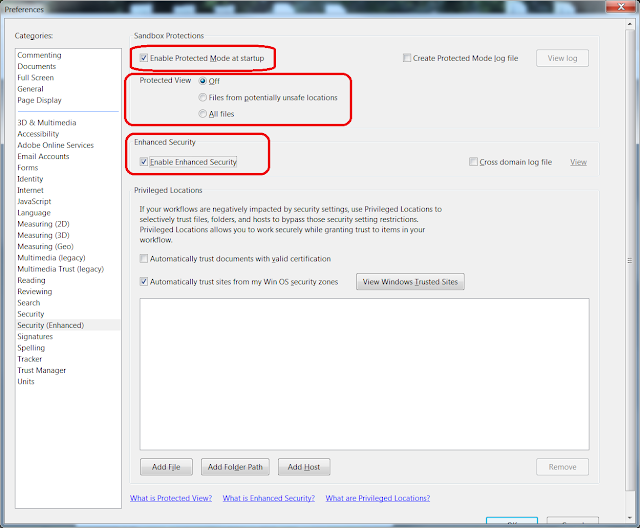
By going so to disable the Enhanced Security, finally the error message disappear when printing a PDF file in Acrobat Reader.