If the Key Is Stored in Your PC’s Hardware
Let’s start with the simplest situation. On newer Windows 8 and 10 computers, the key isn’t stored in software where it can be wiped, or on a sticker where it could be smudged off or removed. No one can glance at your computer’s sticker to steal its product key. Instead, the key is stored in the computer’s UEFI firmware or BIOS by the manufacturer.
You don’t have to do anything special if you have this. You should just be able to reinstall the same edition of Windows the PC came with and it should just work without even asking you for a key. (Still, it may be best to find the product key using one of the below methods and write it down before reinstalling Windows–just in case.)
If you want to find the UEFI-embedded key and write it down, you can do so quite simply. Just open the Start menu, type “powershell”, and run the Powershell application that comes up.
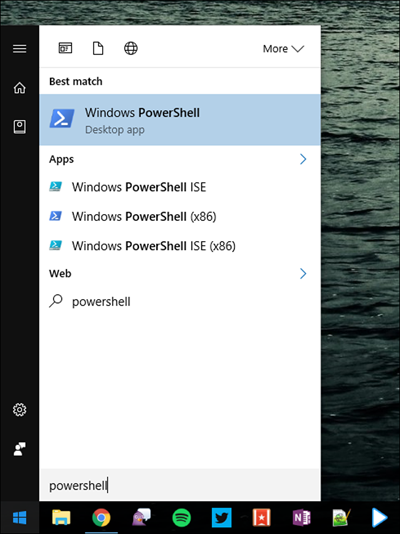
Then, enter the following command and press Enter:
You should be rewarded with your embedded license key. Write it down and store it in a safe place.
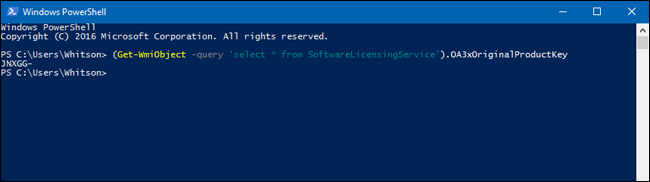
Use NirSoft’s ProduKey to Recover Product Keys (Even if You Can’t Boot the PC)
The easiest way to get access to your product key is with a third-party utility, and there’s nobody better at those than NirSoft. Their utilities are always crapware-free, and are always really useful. The only issue with this particular utility is that some antivirus will detect it as a false positive, because some malware might try to steal your product key.
Note: the NirSoft keyfinder won’t always work for OEM computers, depending on how they decided to activate the licenses. If your OEM installed your computer and used a single key for all their PCs, this won’t work. It also doesn’t work for Office 2013.
All you have to do is download ProduKey, unzip it, and then run it to immediately see all of your product keys. It’s as simple as that.
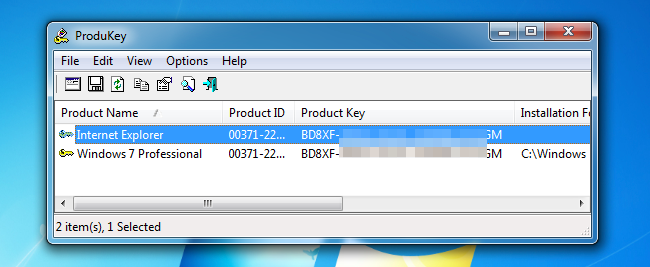
If you want to recover a key from a dead computer, you can hook up the hard drive to a working PC, and then run ProduKey and use File > Select Source to point to the external Windows directory. You can then grab the keys from that computer easily.
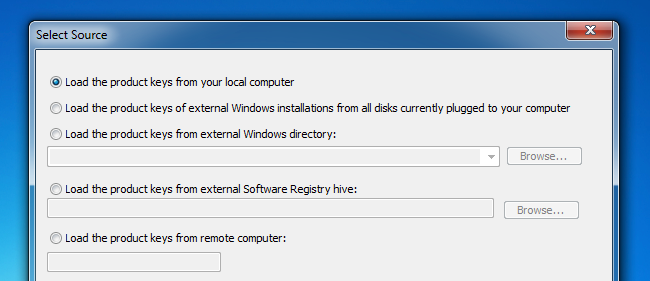
Find the Windows Key Without Any Software (Advanced Users Only)
Assuming you can boot your computer without any problems, you can easily create a simple VBscript that will read the value out of the registry and then translate it into the format that you need for reinstalling. We’re not sure where this script came from, but reader raphoenix posted it on our forum a long time ago, so we’re sharing it here for you.
Copy and paste the following into a Notepad window:
You’ll need to use File -> Save As, change the “Save as type” to “All Files” and then name it productkey.vbs or something similar ending with the vbs extension. We’d recommend saving to the desktop for easy access.
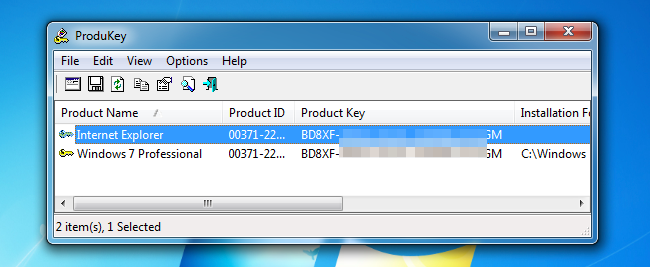
Once you’ve saved it, you can just double-click and the popup window will show you your product key.
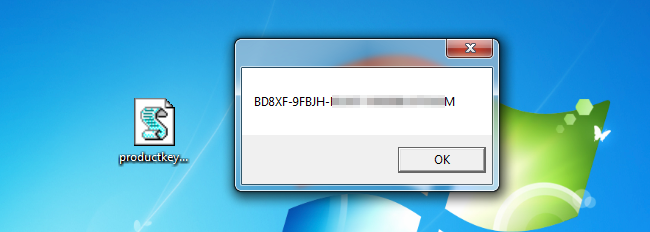
For more info please follow the link below


No comments:
Post a Comment