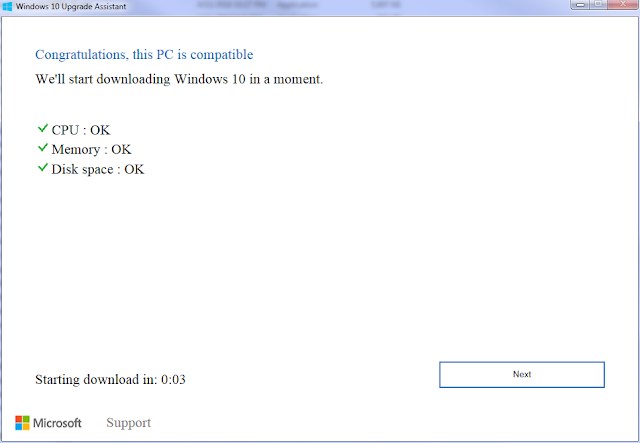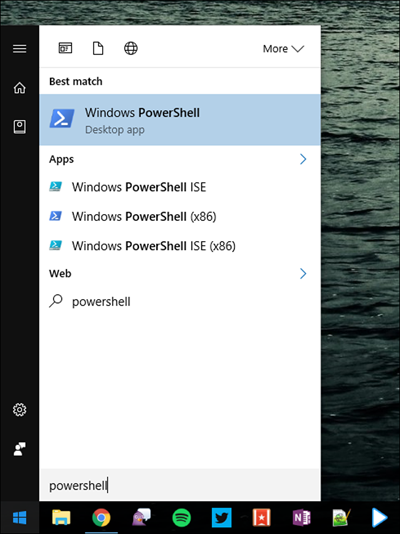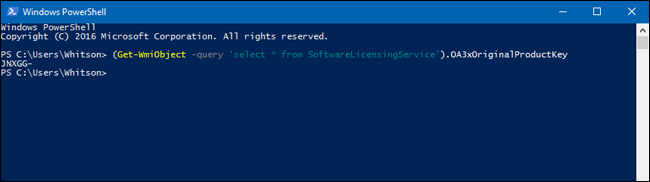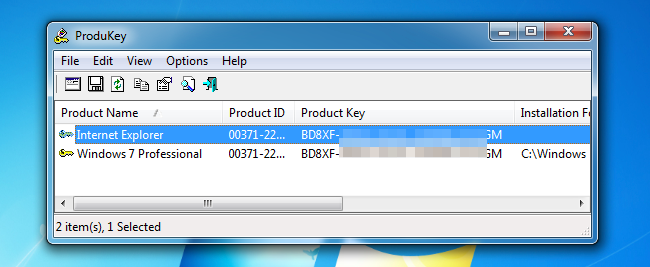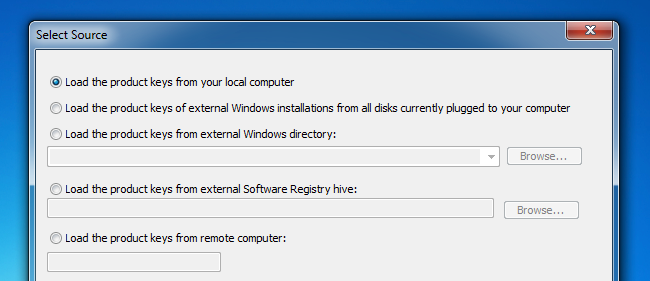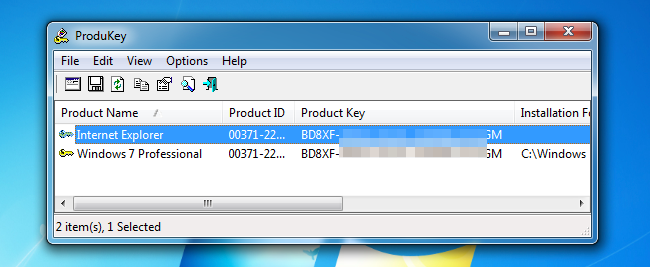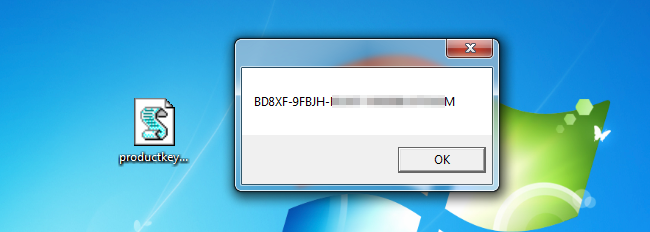How to move them to new locations. This guide applies to all modern versions of Windows: Windows 7, Windows 8.1 and Windows 10.
Your User Folders in Windows
All modern editions of Windows create a collection of user folders for each user account, under “C:\Users\User name”. The collection includes but is not limited to:
- Contacts - if you are using Windows Contacts, this is the folder where all the data about your contacts are stored. Each contact has its own file, with the extension ".contact".
- Desktop - this is your Desktop, containing the shortcuts, files and folders you have added to it.
- Downloads - this is the default folder where files are downloaded from the Internet, if you did not set another location in your default Internet browser.
- Favorites - the folder where all Internet Explorer favorites are stored.
- Links - this folder stores the shortcuts you can see in the Favorites section of Windows Explorer from Windows 7 and File Explorer from Windows 8.1. This folder is no longer used by Windows 10, even though it’s still found on the disk.
- Documents - this is the previously called My Documents folder from Windows XP - the location where your documents are stored by default.
- Pictures - the equivalent of My Pictures from Windows XP - the folder where all pictures are stored by default.
- Music - the equivalent of My Music from Windows XP - the folder where all music is stored by default.
- Videos - the equivalent of My Videos from Windows XP - the folder where all videos are stored by default.
- OneDrive - if you are using the OneDrive cloud storage service from Microsoft, this is where your OneDrive files are stored.
- Saved Games - the folder where all games that are integrated with Windows save your gaming data, so that you can resume playing from your last saved game. However, most games do not use this folder to store saves, even though they should.
- Saved Searches or Searches - this is where Windows stores all the searches you save for later use.
Here’s how to find the User Folders in your version of Windows
The best way to find the complete list of user folders, in any modern version of Windows, is this:
- Open Windows Explorer in Windows 7 or File Explorer in Windows 8.1 and Windows 10.
- Navigate to the drive where you installed Windows: it’s usually the “C:” drive.
- Open the Users folder and then your user account’s folder, by double clicking or double tapping on them. To give you an example, my user account is named Ciprian and Windows is installed on the “C:” drive. Therefore I have browsed to “C:\Users\Ciprian”.
One improvement in newer versions of Windows is that they offer easy access to some of the most common user folders. For example, in Windows 10, if you open File Explorer, go to This PC. There you will find the shortcuts to the following user folders: Desktop, Documents, Downloads, Music, Pictures and Videos. As you can see, they are not all your user folders, just the ones that you are more likely to use on a regular basis.
The same is true in Windows 8.1: open File Explorer and go to This PC. Under Folders, you will find the same shortcuts to user folders, as in Windows 10.
Unfortunately, Windows 7 doesn’t offer similar shortcuts in Windows Explorer. There, you have to go to the “C:\Users\User name” folder directly, where “User name” is the name of your user account.
How to change the location of Documents, Downloads, Music and other User Folders
Changing the location of all these users folders is possible and can be done using the same procedure. To illustrate this procedure, we will use the Downloads folder as an example and show you how to move it to another location, so that your web browser saves the files you download there and not at the location set by Windows.
Open Windows Explorer in Windows 7 or File Explorer in Windows 8.1 and Windows 10, and go to your user’s folder. Right click or press and hold the folder that you want to move to a new location and select Properties.
In Windows 8.1 and Windows 10, you can also use the ribbon from File Explorer. Select the folder that you want to move and then go to the Home tab and click or tapProperties.
In the Properties window for the selected folder, go to the Location tab. There you can view its current location on your computer. Click or tap Move.
A new window named Select a Destination shows up. Browse to the new location where you want the folder to be moved and click or tap Select Folder.
The new location is now shown in the Location tab. To apply the change, click or tap OK.
You are asked if you want to move all the existing files from the old location to the new one. We recommend that you click or tap Yes, so that everything is moved and you don’t have issues finding old files that are kept in the old location.
The files found at the old location are now moved over. Once the process ends, you are done moving the selected user folder to a new location.
Conclusion
When moving the location of a user folder, don’t use a location used by another user folder. Make sure that you move it to a location that is not being used by another user folder.
As you can see, changing the location of user folders such as Downloads, Documents, Pictures, Music, and so on, is easy to do. Our recommendation is to move these folders to partitions not used by Windows so that, in case of a system crash, they have less chance of being affected by possible re-installs of the operating system. Also, if you are using a modern SSD drive, the moving of user folders will help you save your precious gigabytes for apps and games that need a fast drive. Having your downloads and documents stored on a slower drive is not a problem.
Last but not least, in order to restore or move the user folder to another location, make sure to look for the existing (moved) folder location. Than only you can see the the Location tab when you right click the properties of the folder.