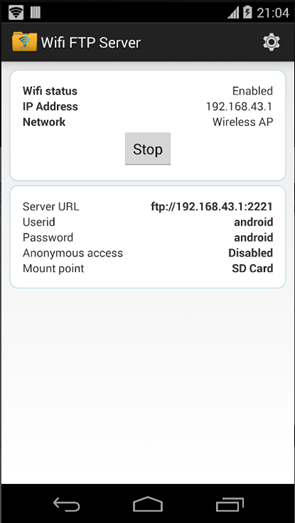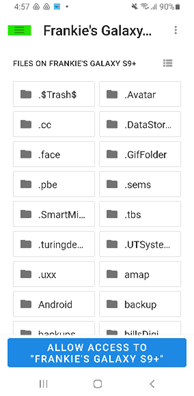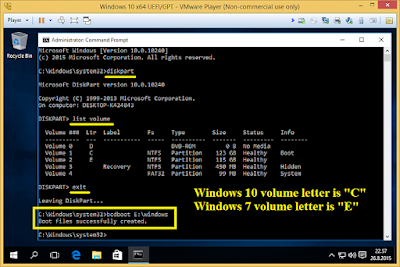In October 2024, I enabled Windows
Subsystem for Linux (WSL) and installed Ubuntu on my Windows 10 system for an
AI test project from Youtube.
How to enable WSL
1.
Open the Settings App.
2.
Go to Apps > Optional Features.
3.
Enable Windows Sub-System For Linux
and restart (do not shut down) your PC.
Installing Ubuntu
1.
Download an Ububtu distribution from the
internet
2.
Install it on your system.
Once WSL was enabled, an icon of Tux the penguin appeared
on the Windows 10 desktop. This Linux shortcut provide access to \\wsl.localhost. The
presence of this icon is a direct result of enabling WSL in Windows.
However, the project did not
proceed due to technical problem, lack of familiarity with Linux & addition
software, and insufficient time to read the manual.
System Issues Encountered
Over time, I started experiencing frequent blue screen errors and occasional system lag. Initially, I suspected that the issue was due to:
- A bent processor socket pin, causing memory slot to malfunctiion
- A newly
installed Ram module.
Despite swapping Ram slot and performing
Windows system maintenance, the problem persisted.
Realizing the cause
In Feb 2025, I noticed the Linux shortcut on my desktop and suspected that WSL & Ubuntu might be the cause of the system instability. I decided to:
- Disable WSL.
- Uninstall Ubuntu.
Since then, the system has been
running smoothly, confirming that either WSL or Ubuntu was likely responsible
for the blue screens and lag.
Problem: The Linux Shortcut Cannot Be Deleted
After disabling WSL and uninstalling Ubuntu, the Linux
shortcut remained on the desktop. Attempts to remove it failed:
- Right-clicking the icon and selecting Properties displayed the message: "The properties for this item are not available."
- Dragging
the icon to the Recycle Bin did not remove it.
- No
delete option appeared in the right-click menu.
Solution: Removing the Icon via Registry Editor
With the help of ChatGPT, I found that the icon could be
removed by deleting its registry entry:
1.
Open Registry Editor:
·
Press Win + R, type regedit, and press
Enter.
2.
Navigate to the following location:
HKEY_LOCAL_MACHINE\SOFTWARE\Microsoft\Windows\CurrentVersion\Explorer\Desktop\NameSpace
3.
Look for a folder (key) related to WSL or
Linux:
·
The name may appear as a GUID code (e.g.,
{BLAH-BLAH-GUID}).
4.
Delete the key:
·
Right-click the key and choose Delete.
5.
Restart your PC (Optional):
·
The Linux shortcut disappears immediately after
the key is deleted, so a restart may not be necessary.
This method successfully removed the persistent Linux icon
from my desktop.