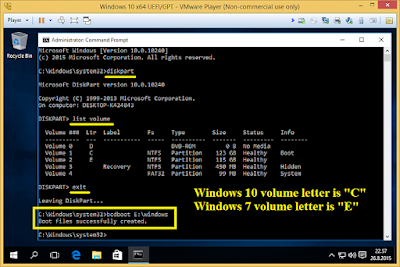Device : Synology DS-107e
Capacity : Single drive 500GB.
Upgrade
This device was used as a file backup for the local computer and also intended to build a web server. It was shut down few years ago due to the slowness internet speed, 8Mbps, which was not adequate for a web server.
After the device was power down the file backup is to continue on external USB hard disk.
Now this device has been replaced with a used SEAGATE ST7350640NS 750GB hard disk to maximize the device's capacity.
It is connected to the router by LAN and router is connected to the fiber-optic internet 100Mbps.
The old 500GB Linux partitions (Ext2) were copied to another hard disk as backup and the partitions were deleted in order to create a new NTFS partition to install Win 10 for network test.
Note that when the Linux partitions (Ext2) were copied back to the 500GB hard disk and when the hard disk was installed back to the device, the device cannot boot from the hard disk. The reason being the Linux mbr has been overwritten by the Win 10 mbr. Therefore files can only be retrieved using software that can connect to the backup Linux partitions.
Connecting to device.
Connecting to the device was a bit complicated. During the 1st power on the device will spend time looking for a DHCP server to allocate an IP (the router must has DHCP enable). It may take a while for the device IP to become available.
Once the LAN light became stable (flashing at first than solid after stable), run the Synology Assistant (must have installed on the computer) to search the device IP.
If the device cannot be found, login to the router software management or use other network IP detection software to search the device IP.
Once the IP is available just type in the IP and get to the device or use Synology Assistant and highlight the device name in it then click connect to connect to the device.
The device will prompt for the DSM file to be installed and in this case find and use the 'DSM3.1-1639.PAT' v3.1639 saved in the computer folder.
The DSM will take sometime to install and when it is ready, type or click on the same IP will open the DSM in the default browser.
How to set up your Synology NAS
Login to DSM (default user is 'admin' and password is blank) to start setup the server now.
If the device really cannot be found, set the router IP to 192.168.1.1 (most common use IP by Synology server) and enable DHCP. Restart the router and restart the device and most likely the device to automatically get assign an IP by the DHCP server. Then repeat the steps in connecting to device again.
Synology-DS107e Router Setup
How do I find my Synology NAS via Web Assistant or Synology Assistant?
Synology DS107e Router Login Information
Problem mapping drive with Windows 10
When mapping drives in Synology Assistant on Windows 10 an error code 384 will occur. Previously the device is connected to Windows 7 and the mapping drive has no problem.
Some web explain the problem as follow. Paessler Synology Error Code 384
This problem occurs because the SMB 1.0/CIFS File Sharing Support has been deactivated on Windows 10, Windows 10 Fall Creators Update version 1709 and higher.
The SMB 1.0 protocol is important for the Computer Browse service to populate the Windows Explorer Network node ("Network Neighborhood"). This legacy protocol does not route, has limited security and is long deprecated. As this service does not work without SMB 1.0, it is removed when SMB 1.0 is disabled.
Hint:
- Open the search bar on Windows 10, type "Windows features" in the search bar and by double-click turn Windows features off and on
- Look for SMB 1.0/CIFS file sharing support
- Check if the box and all others will auto populate and click OK
- Restart your computer
Now the mapping drive in Synology Assistant should works on Windows 10.
DSM newer version than v3.1639 should be able to set the SMB in the server itself.
Connect to the Linux partition in Windows
To connect to the Linux partition in Windows and retrieve files, software like Linux reader, ext2explore
and Ext2Fsd can be used. Ext2Fsd, Ext2 Volume manager, is prefer since it can assign a drive letter to the Ext partition.
To copy the files back to the device use the Fastcopy software where the timestamp of the file and folder can be copied as well.
Reset Synology NAS
www.howtogeek.com/344497/how-to-factory-reset-your-synology-nas/
1. Reset Network Settings
Locating the reset button on the back of the NAS drive.
Use a paper clip and hold down the reset button for about five seconds until you hear a beep. Then let fo immediately.After that, fire up Synology Assistant, and then double-click the NAS drive to access it and login.
The default username is "admin" and the default password is left blank. Click "Sign In' after entering in these credentials.
2. Reinstall DSM, but Keep Data
Completely resetting the DSM operating system, but still keeping all of their data intact. This is great for DSM giving some issues and you just want to wipe and start fresh.
Locate the reset button on the back. Use a paper clip and hold down the reset button for about five seconds-until you hear a beep. Then let go immediately. Right after that, hold down the reset button again for five seconds until you hear another 3 beep. Let go immediately after that.
The NAS will reboot. After a couple of minutes, the status light will blink orange. DSM is now ready to be reinstalled.
Open up Sunology Assistant, and double-click the NAS drive to access it (it will say "Configuration lost" next to it).
Click the "Install" button.
|
 | | Setup Wizard |
|
 | | Installation file |
|
|
 | | DSM_DS107e_1639.pat |
|
 | | Leave blank for password |
|
|
 | | Network setup - get from DHCP |
|
 | | Formatting partition |
|
|
|
|
|
 | | Installing DSM |
|
 | | Rebooting |
|
|
 | | System has been installed successfully |
 | | Login to DSM |
|
 | | DiskStation is ready |
|
11/Jun/2022
More info about setting of NAS.