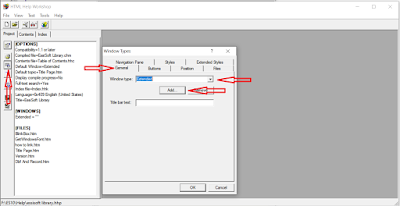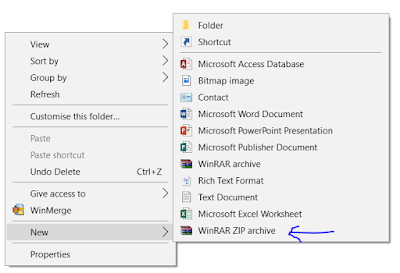Recently my son has noticed that his laptop is running slow/lag. Than he reset his Asus laptop A550J i5 12GB Windows 10 (upgraded from Windows 8) using Settings->Recovery->Reset this PC->Get started & choose the option 'Remove everything'.


The Windows 10 was then reset to a fresh start/Clean install and the speed is back to normal. Then he install the online game and was able to access to internet connecting to my home modem router and continue to play the game.
However, after a while, he notice that the wifi will be disconnected when he stop the game for a rest. He has to reconnect wifi again in order to continue to play the game. This has caused some inconvenience. So he ask for my help.
At first i check the wifi signal strength by moving the laptop to different location around the router to verify whether its a signal weak effect. But the wifi did not disconnect. Than i upgrade the router wifi protected access from WEP to WPA2 just maybe Windows 10 latest version may need more security encryption. However it does not help either.
Next i disable all the softwares that auto start with Windows. That has not disconnect the wifi either. While all possible computer related fix has been tried, i start looking at hardware interference. So i remove all electronic items and components further away from the laptop. Started with the power bank, mobile phone, headphone, earphone, lamp, cooling fan till the laptop power adapter.
Than i realise when the power cord has plugged in for charging, the wifi will get disconnected as long as there is no software requesting for online service. For ezample, during when my son is playing online game (constantly request data from game server), the wifi did not disconnect. Only when he stop playing than the wifi will get disconencted.
More test have also confirmed that the wifi will be disconnected no matter which hotspot the laptop is connected to, the router or mobile handphone.
Now we know the actual cause. So i ask my son to try to use USB tethering connection from the mobile phone to see if has the same problem. But the next day my son has informed me that he has solved the problem by using the Network reset in Network status. Right click on Network Internet access in taskbar, click Open Network & Internet settings.

This network reset has solved the problem in my son laptop wifi get disconnected when power cord is plugged in.
From this experience there are 2 things that have been learn in Windows 10 which is itself and the network can be reset. Similar to re-installation for Windows 7 and remove and re-install the network driver.